PowerPointで図形を描く
- Kobayashi Kei

- 2020年12月26日
- 読了時間: 3分
更新日:2020年12月29日
資料から引用した図形を貼り付けてスライドを作る方法は楽ですが、やはりスライド用にデザインした図を自分で描いた方が見栄えが良く、表現の自由も効きます。どうすればPowerPointだけを使って少し複雑な図形を描けるか、考えてみましょう。
BEFORE

身体的苦痛、社会的苦痛、精神的苦痛、スピリチュアルペイン、そしてそれらを統合した全人的苦痛という概念を紹介し、身体的苦痛と全人的苦痛に対するリハビリテーションのアプローチついて書かれたスライドです。
直したい!
図の解像度が低く、文字が読みづらい
図と他の情報のバランスが悪く、レイアウトに無理が生じている
AFTER



直した!
図を分解し、話の流れに合わせて再構築した
涙形の図形をアイコンにし、すべてを合わせた全人的苦痛の図を作成した
解説
1.図を再構築する
BEOREのスライドの図は決して複雑なものではありませんが、項目の文字が小さく、下位項目も多すぎるため直感的にわかりづらくなっています。メッセージである「リハ的アプローチ」についても「身体的苦痛」と「全人的苦痛」の二つに対するアプローチを紹介しているため、ここにフォーカスを合わせることも大切です。

話しの流れとして今回は
・苦痛には大きく4種類が定義されている
・身体的苦痛に対するリハ的アプローチ
・すべてを合わせた全人的苦痛に対するリハ的アプローチ
という順に図を再構成しました。
既存の図を改めて描きなおす場合、元の図をそのままトレースする必要はありません。ストーリーの流れに合わせて図をリデザインすることで、より伝わりやすいスライドにすることができます。



2.少し複雑な図形を描く
さて、今回のスライドで気になるのがこの図形です。
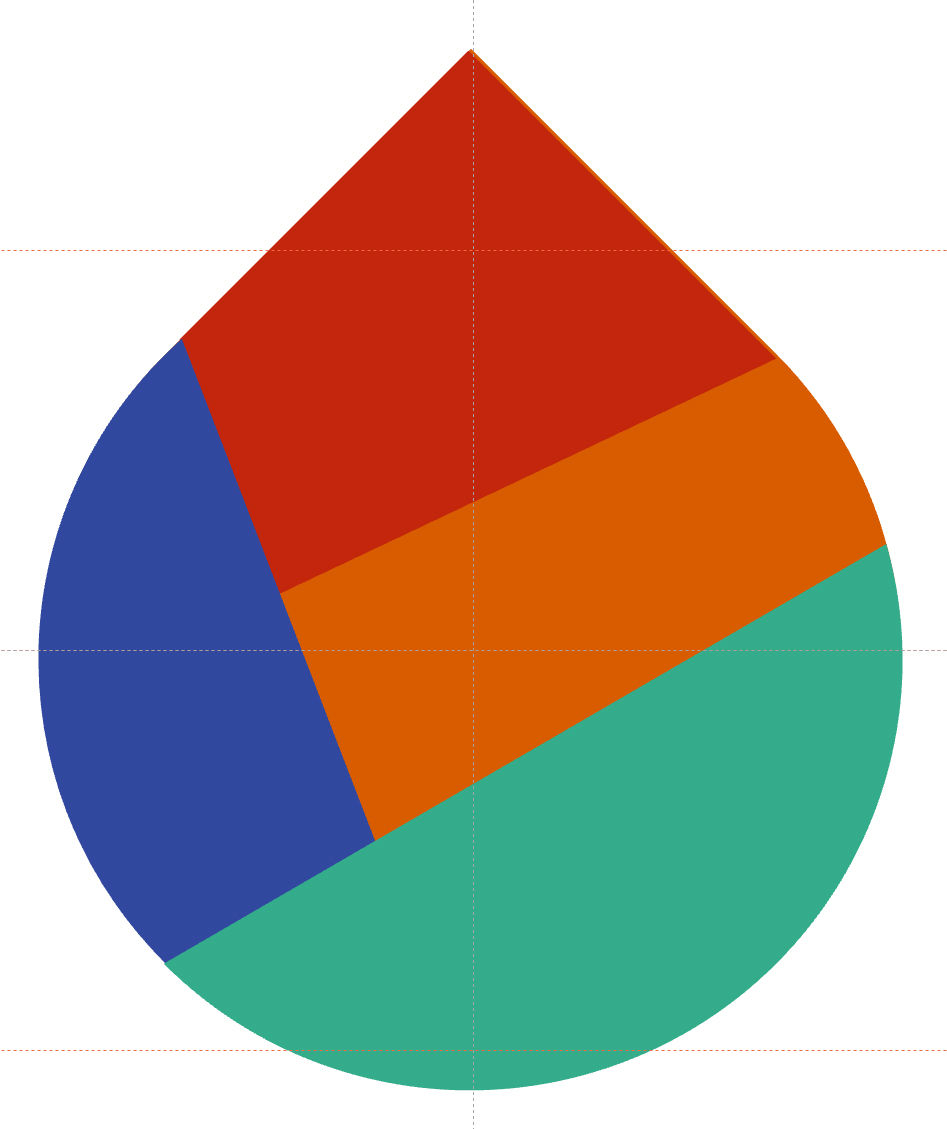
こうした少し複雑な図形をPowerPointで描くにはどうしたらいいでしょう?具体的な手順を追ってみましょう。

まずはホームタブの「図形描画」を開き、「涙形」を選択します。

このような形を描くことができます。

続いて図を選択した状態で「書式」タブをクリックし、右に表示されている「サイズ」を10㎝×10㎝で指定します。今回はこの作業がけっこう大事です。

さらに図形を90度回転させます。

さらに「基本図形」の「弦」を選択します。意外といろいろな図形がありますね。こちらも上と同様の手順で10㎝×10㎝のサイズにします。

先ほどの涙形と重ねるとこのような形になります。大きさを数値で設定することで、微妙なズレをなくし、ぴったりと重ねることができます。

「弦」のオレンジ色のポイントを移動させることで、このように変形させることができます。

もう一つ弦をコピーし、色を変えて右下に配置しましょう。

続いて適当な大きさの正方形を描画し、90度回転させて涙形の先端にくっつけます。

正方形を選択し、「書式」→「図形の編集」→「頂点の編集」を選びます。

頂点を動かすことで、自由に形を変えることができます。

最後に文字を入れて完成です。
PowerPointは決して絵を描くのに秀でたツールではありませんが、工夫次第である程度の描画は可能です。特に頂点の編集は使いこなせばかなり自由に形を変えられるので、ぜひいろいろ試してみてください。
※スライドはすべてmicrosoft Powerpoint office 2019 Windows10 を使用しています



コメントありがとうございます。なんだかんだでこの活動も長くやっていますが、いまだに新しいテクニックの発見があったりでおもしろいです。これからもよろしくお願いします。
苦痛の象徴が、涙なのはイメージ的に分かりやすくて、いいですね。全人的苦痛の図で、4つの苦痛が折り重なるようになってるのも、とてもしっくり来ます。具合が悪いときって、いろんな辛さが一緒くたになっちゃって、重なってしまうもん。単に滴型の図形を縦線や横線で区切るだけでも、表現できるけど、先生は、いろんな図形を組み合わせていて、そのほうが、カッコいい!それでいて、図のバランスが取れていて、先生のデザインセンスが絶妙で、スゴいのが、伝わってきます\(^o^)/。