昨年の11月にfacebookグループでグラフに関するアンケートを実施しました。デザイン部のみなさんから多くの回答をいただき大変嬉しく思います。今回はいろいろなグラフについて、その特徴や、Excelで描くときのポイントなどを、デザインの観点から考察してみたいと思います。まずは作成経験者の多かったメジャー編からどうぞ!
「インフォグラフィックスに関するアンケート」
2020年11月7日実施 回答方法:Facebookグループアンケート 選択式 複数回答可
質問:公式の発表で作成したことのあるグラフを以下から選択してください。
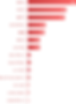
1. 棒グラフ
データの大小を比べることのできる最もシンプルで直感的なグラフ。横軸に時間をとることでデータの時間的推移を示すこともできる万能のデザインです。

積み上げ型の棒グラフにすれば、さらに次元が増え、全体量の変化や各項目の変化を同時に見ることができます。

ただし全てのグラフで言えることですが、グラフの情報が多くなるほどスライドで伝えることは難しいです。「このグラフで自分は何を伝えたいか」を常に意識し、自分の話に沿ったグラフをデザインすることが大事です。
見た目のポイントとして、縦軸の値を示す横線の数、グラフどうしの間隔、グラフの枠線と塗りなどは意識して調整しましょう。個人的には横線は極力少なく、間隔は広げすぎず、枠線はなく、塗りは単色か同系色のグラデーションがきれいです。

悩ましいのは項目の名前が長い時で、下のように斜め表記にするとかなり読みづらくなります。

スライドの横長のレイアウトを活かし、横向きのグラフにすると納まりがよく視認性も上がります。

2. 線グラフ
時間的な変化を示すのであれば、やはり線グラフが優秀です。シンプルで無駄がなく、点と点を繋ぐ線の角度を見ることで上がり下りが瞬時に判定できます。

測定項目が同じものであれば、複数の線グラフを同時に並べてもある程度比較をすることはできます。
血液検査値など単位が違うグラフの場合、左右2軸を立てることもできます。ただし、これは一気に理解が難しくなります。どうしても使いたい場合は、わかりにくくなることを意識して、ポイントを押さえた説明をするようにしましょう。

見た目のポイントとしては、線の太さやマーカーの大きさを変えることでけっこう印象が変わります。Excelのデフォルトではやや細めに設定されているので、少し太く調整したほうが見やすくなりポップな印象にもなります。
細め

少し太め

3. 円グラフ
割合を示す代表的なグラフです。ドーナツ型にすると真ん中に情報を入れることができ、見た目も軽くなります。

ただ、デザインの観点からみると、「割合=円グラフ」は必ずしも適当でない気がしています。
問題のひとつはラベルの配置が難しいこと。文字を書けるスペースが変則的であり、後半の割合が小さい箇所になるほどラベルの付け方は悩ましいです。
もうひとつは違いが比較しにくいこと。例えば上のBとCのように、円の角度の違いというのはパッと見て大小がわかりにくいです。
後で紹介する帯グラフやツリーマップの方がシンプルに描くことができ、スライドでも使いやすいのでお勧めです。
ちなみに円グラフが最大限威力を発揮するのは、2つの項目の大小を比べるときです。半分を越えているかどうかは円グラフが一番わかりやすく、とても強いインパクトを与えられます。

見た目のデザインとしては、Excelのデフォルトはラベルの配置がかなり悲惨で、視線をいったりきたりしないといけないデザインになっています。できるだけラベルはグラフの周囲か内側に配置して、一目見てグラフとラベルの関係がわかるように工夫しましょう。
デフォルト

ラベルを円の周囲に配置し、文字色もグラフに合わせることをお勧めします。

4.帯グラフ
細かい違いはあるようですが、割合を示す場合、私は円グラフより帯グラフの方が好きです。

理由としては、形がシンプルなためラベルの文字が入れやすいこと、割合の大小の比較がしやすいこと、グラフの縦横の比率を変えても全体の意味が損なわれないため、スライドに配置しやすいこと、などです。
描き方として、Excelに「帯グラフ」というものはないので、「積み上げ横棒グラフ」を選択しましょう。
5.ボックスプロット
意外と作成したことのある人が多くて驚いたのですが、箱ひげ図とも呼ばれ、データの分布を効率的に示すことができる優れたデザインです。

最大の特徴は最大値と最小値、平均値、そして四分位と呼ばれる25%、75%の値を一目で知ることができることです。正規分布をしているデータであれば直感的に複数のデータの形をイメージできますが、二峰性など複雑な分布をしている場合、おかしな形になりがちです。
6.散布図
各データの分布をプロットすることで、二つの項目がどのように相関しているかを直感的に知るグラフです。

見た目のデザインとしてドットの大きさは重要であり、データの数により、被りすぎないよう、簡素になりすぎないよう注意しながら調整しましょう。
7.ヒストグラム
棒グラフの一種であり、主に単一のデータの分布を示すことができます。分布の程度を視覚化することで正規分布や歪度、尖度がどのくらいかをパッと見て理解することができ、シンプルながら優れたグラフです。

見た目としては大小比較の棒グラフと違い、グラフどうしの間隔を詰めるほうがヒストグラムらしさが出る気がします。
私もまだまだ勉強が浅く、統計にも決して明るくないですが、情報デザインとして学ぶことは多いです。次回はマイナー編として、あまり使うことの少ないグラフを取り上げてまいります。
※グラフはすべてmicrosoft Excel office 2019 Windows10 を使用しています